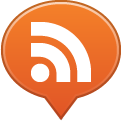Creating a Facebook fan page can be really easy, but what people don’t know is why to create one.
A fan page is just like a profile page, except that it is more suitable to companies or professional promotion. There you can post all the information about the company, news, photos, answer people’s questions, etc. just like in a common personal profile.
Another peculiarity about the pages behavior is that there’s no limit of followers, while in the personal profile you can have up to 5 thousand friends.
The basic difference is that people don’t add the company as a friend, they “Like” it, which avoids having personal profiles mixed to their friends list. Once they “Like” the page, they start receiving all the updates that are being posted in the fan page.
Here are some examples of cool Facebook pages:
- http://www.facebook.com/cocacola
- http://www.facebook.com/ufcfightnation
- http://www.facebook.com/redbull
- http://www.facebook.com/foofighters?sk=app_209000812460148
So let’s start to create a simple fan page.

Step 01: Go to your Facebook home page and click “Pages” at the sidebar.

Step 02: The screen above shows a list of Pages that you’ve created. So, now click the button “+ Create Page” in this screen.

Step 03: In next screen we must choose the type of page that we want to create. You must choose the option that most applies to your purpose. That will imply that your page will be listed in the user profile page of everyone who “Likes” your page, so it would be really awkward to have a portfolio page listed under “Movies” at the user page, right?
After filling in the form with correct info and accepting the Facebook Pages Terms we are ready to customize the page.

Step 04: Ok, now here comes the part where we customize our page. Facebook was really kind to make things easier to be customized.
First thing here is to upload a cool image that will be displayed when people enter fan page. The standard dimensions for this image are 180 pixels wide and height is free, but if you choose a larger image it will be automatically resized to fit the 180 pixels wide.

The next four steps suggested in this screen are better that we leave to be done later, because our page is not ready yet, so why to spread the world an incomplete page, right?
Step 05: We want to put a custom layout in the middle which shows content that would be hard to do only with Facebook’s help. So now I’ll teach how to put an HTML code with your custom design that will be seen when the user first visits our page.
To make that possible we’ll need to install a Facebook application to our page. Yes, sounds difficult but it is pretty easy.

Just type “Static HTML” in the search field at Facebook’s header. It will show several applications for HTML insertion. Choose the one called “Static HTML: iframe tabs”.

Step 06: Now, at the sidebar click the link “Add to my page” and then click the button “Add to page” that corresponds to the page we are creating. That’s it! Now the application will appear in our page’s sidebar with the name “Welcome”. Enter the page again to edit its content.

Step 07: When you click the link called “Welcome” at the sidebar it will show two boxes for you to insert the HTML code. You can insert any HTML code just like you would do for a common web page, without restriction of compatibility. The first box you put the content for users who are not fans of the page yet. The second one is optional, it will show a different content for users who are already fans of the page.
An important hint here: the layout area is free of height but width is limited to 520 pixels, so be clever and don’t put larger content or it will look ugly.

Now that you’ve pasted the code click the button “Save and view tab…” then follow the instructions that the application shows.

Step 08: Let’s edit one last thing now: The tab name (unless you want to keep it as “Welcome”) and which tab will be first shown when the user visits the page. Click the button “Edit page” at the top right corner of the page.
This area allows you to set up everything regarding to how the page will behave, but what really interests us is the area called “Apps” in the sidebar.

Step 09: Find the app we’ve installed (Static HTML: iframe tabs) and click “Edit Settings”, change the name and save.

Then click “Manage Permissions”, find the property “Default landing tab” and select the tab name you have just set, then click “Save Changes”.

Voilà! It got so beautiful, huh?! Congratulations, you are such a clever person!
Now, publish it and go tell your friends.
BTW, have you seen the Facebook GUI Kit we had created?