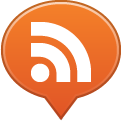This is a classic: an app stops working correctly, so you hit the home button and open the app again thinking: “I restarted the app but this didn’t fix the problem”… But the truth is that iOS on iPhone, iPad and iPod Touch handles multiple apps running at the same time (multitasking) by saving the app state every time you switch to another app or get back to the main screen hitting the home button.
In order to really close an app and remove the “suspended state” it gets into when you click the home button, you need to follow one of the following processes.
Switch off your device… and then back on
The simplest way is to shut down your device and start it up again. In order to really switch off your iPad, iPhone or iPod Touch, you need to push and keep pressed the standby button until the screen goes black and the “swipe to shutdown” bar appears. Then, you need to swipe and wait for the device to completely turn off. To startup the device again, just press the standby button again.
All apps will still be sitting in the multitasking tray as if they were running, but reality is that all processes got killed and no suspended states will be in your way until you start each app once again.
This process is a very good way to make memory intensive apps responsive again (especially games) since it will also clean up the device RAM.
Quit apps from the multitasking tray
- Hit the home button once to get to the main screen.
- Hit the home button twice to show the multitasking tray (on the iPad you can, alternatively, swipe up with 4 fingers)
- Tap and keep your finger on any app icon in the tray until the red badges appear and the icons start “dancing”
- Now tap on the red badge for any of the apps you want to close. Please note: this action will not remove the app from your device. You’re just “killing” it so you can remove the “suspended state” and restart it.
- Tap anywhere outside the tray to close it (or, alternatively, hit the home button once — on the iPad, you can also swipe down with 4 fingers).
Force restart
If your iPad, iPhone or iPod Touch looks “dead”, don’t panic. Just press and keep pressed the standby button AND the home button simultaneously for about 10 seconds (usually 5 seconds are enough). If you’re not in bad luck, your device will restart itself and everything will be back to normal (whew!).